You’ve seen it many times, you’ve probably done it too. Your speaker is going through a speech or a lesson. He or she knows that, used appropriately, a video can really enhance a presentation. So, here comes the clip. Suddenly, that’s when it all starts to go wrong. She clicks on the link on the slide and nothing happens, worse, she opens the browser, tries to find the clip again, the wireless connection is non-existent or so agonizingly slow that the clip keeps on buffering every thirty seconds, and on and on. Smiles, people move on to better things on their smartphones, they might switch back to the presentation, they might not.
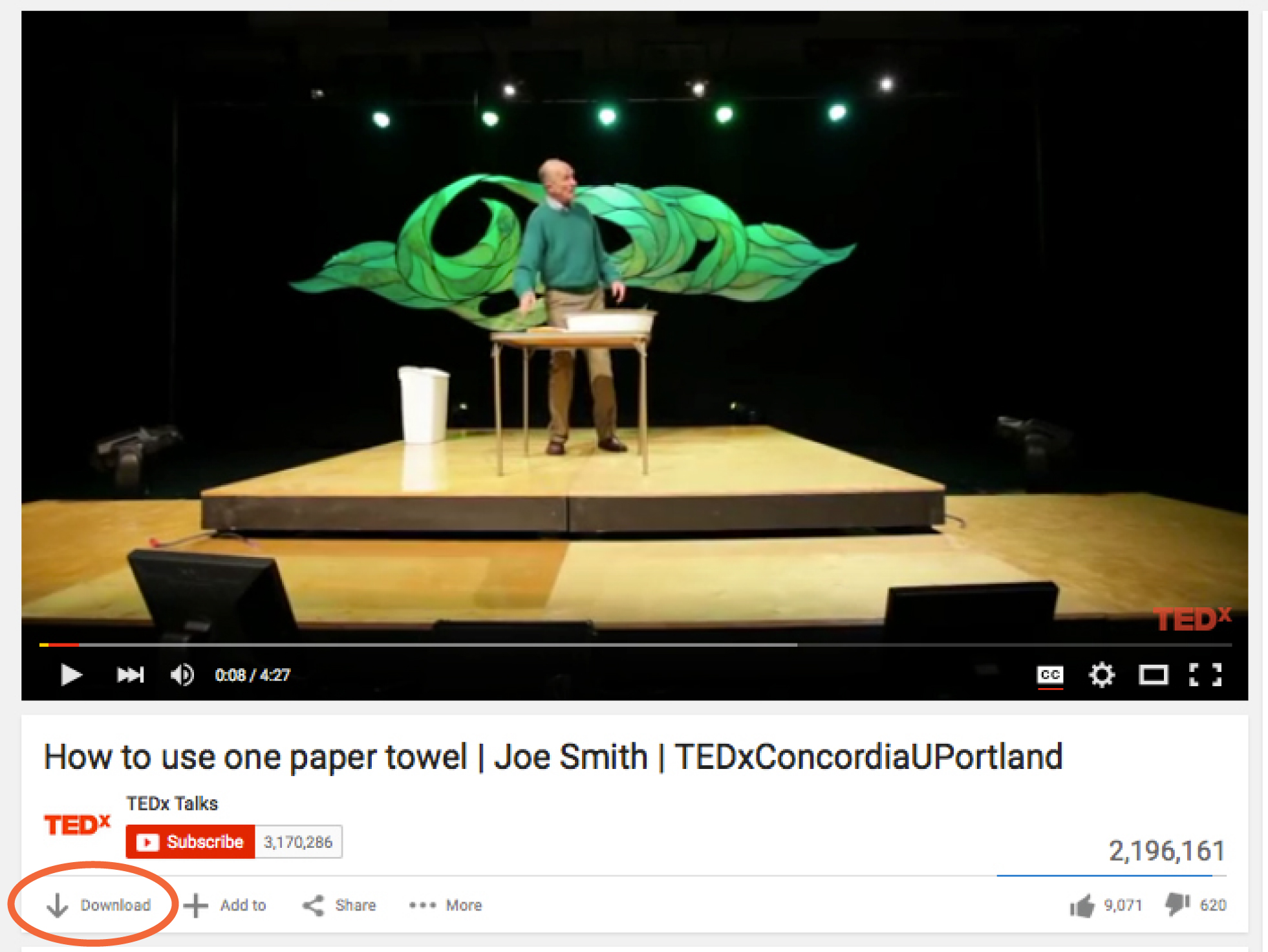
Common, predictable and yet so easy to avoid. Just download the video!
My approach to presentations is to be as little dependent on external factors as possible. That’s why I download every media file that I need in my presentation ahead and integrate them in the presentation itself.
This solution has many advantages.
- No more lagging, searching for the video, hoping the internet access works.
- You can select only the segment of the video you need to show in your presentation. How you do this depends on your presentation software. In Keynote, click on the video and check the settings on the film tab in the inspector. If the video really is too long, you can edit out the segment you need in iMovie or a similar software so that your presentation is not too gargantuan.
- You can format the clip with borders, frames, change the darkness-lightness settings, etc. in the video settings. It’s up to your imagination.
- You can have the clip take only part of the slide and display it with another item.
- Basically, you have total control of your presentation and can practice it as it will actually enfold and without a glitch.
Integrating a Video in Your Presentation
It really is a breeze to do this.
There are different ways to download videos from online services.
Some software, like Office365, allow you to download a video directly into the presentation. But let’s say you are trying to get a video from YouTube, probably the most common scenario. This is one way to make the whole thing work. First thing is to install an add-on in your browser to download videos from YouTube. How you do this depends on the browser you use and the add-on you select. You can just do a search like “downloading YouTube videos on xx,” xx being your browser. From there on, follow the instructions to install the add-on of your choice. This is how I got the download option on YouTube as shown on the bottom left on the picture above. It takes a minute to do it all. If you are trying to get a clip from Vimeo, in many cases, there is a Download button on the lower right.
When you find the video you want, just click on the button and download the clip.
I usually put the clip in the same directory as the presentation. I keep the presentation, the pictures, videos, etc. in the same directory. Just in case I have to rebuild a slide. The additional advantage is that if I have to put the presentation on a USB key or give it to someone I have it all in one directory and can fix any problem that arises, even if I have packaged the file. If a slide gets messed up in the transfer, it’s very easy to fix it when I try the presentation before I have to show it for real.
Once in your presentation software, you can pretty much just drag the video on the slide or add it manually through the menus. You then apply all the settings you want. Make sure the clip is in a format your presentation software will read. Standard formats such as QuickTime, Mpeg, Avi, WMV, should be no problem. But check it by running the presentation just in case.
That’s it. Gone are your worries about using videos in presentations. Your audience will thank you too.
P.S. You could use this piece of advice to integrate other things in your presentation, like a sound file, for example. For example, if you want to present a website to your audience, just grab a picture of the website, paste it on a slide and create a link to the site (cmd-right click in Keynote; while there check the other types of links you can setup.). When you click on the picture during your presentation (or use another way to connect), you will be sent to the site without having to mess around with opening your browser and finding the site again.